ShowLive iOS 16-iOS 15 | Customize Your iOS Home Screen/Lock Screen Without Jailbreak
ShowLive For iOS 16 is Now Available!
ShowLive is the latest app for iOS 15 / iOS 16 that allows you to personalize your iOS device’s home screen / lock screen themes as well as amazing custom icons. ShowLive Shortcuts is compatible with the most recent iOS 16 versions. It’s never simple to be unique. Now is the time to customize your iPhone or iPad in a unique way!
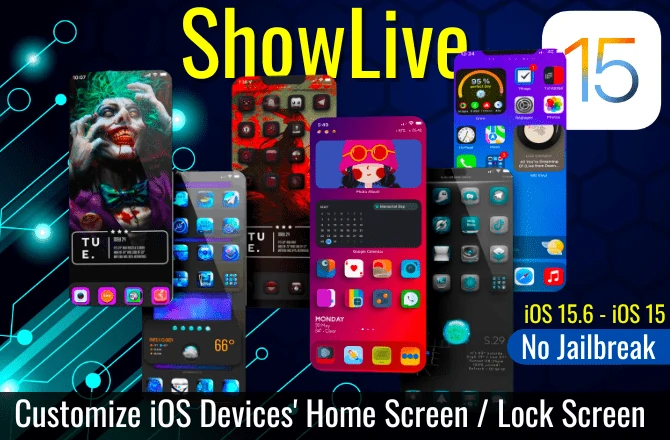
Learn how to choose, download, and apply themes with ShowLive by following the iOS 15 guides. With clear, comprehensive written instructions that walk you through each step, we cover everything you need to get going.
iPhone/iPad Versions Compatible With ShowLive
ShowLive shortcuts are intended to work with the most modern iOS versions, and every iPhone model is completely compatible with ShowLive’s incredible customization features.
iOS 16 Beta, iOS 15.6, iOS 15.5, iOS 15.4.1, iOS 15.4, iOS 15.3.1, iOS 15.3, iOS 15.2.1, iOS 15.2, iOS 15.1.1, iOS 15.1, iOS 15.0.2, iOS 15.0.1, iOS 15
ShowLive For iOS 16 – iOS 15 With Full Jailbreak
ShowLive is not a Cydia app, so you won’t need to jailbreak your phone to use it. Only upgrading the home screen theme, changing your lock screen, theme and home screen icons are supported by this ShowLive app. However, with a full jailbreak, you can customize your iPhone or iPad by installing more advanced functions.
If you want to learn how to gain jailbreak features for the latest iOS and iPad versions, check out the sections below.
» iOS 15.6 – iOS 15.5 Jailbreak
» iOS 15.2 – iOS 15.3.1 Jailbreak
» iOS 15 – iOS 15.1.1 Jailbreak
» iOS 14.7 – iOS 14.8.1 Jailbreak
» iOS 14.4 – iOS 14.5.1 Jailbreak
The Best iPhone Themes For Customization
Would you want a modern iOS home screen theme and app icons for your iPhone? With just one swipe, these incredible applications make it simple to change your iPhone’s appearance. Check out the best iPhone theme spot to customize your HomeScreen theme and find your ideal look. You may still get free iPhone themes. Make your iPhone unique by exploring unlimited choices!
Aesthetic iPhone Themes Free »
How To Install ShowLive Shortcut With ShowCut App
ShowLive iOS 15 and ShowLive iOS 16 have a theme for everyone’s taste, with over 300 available at launch. From simple weather lockscreen themes to extensive five-day forecasts, moon phases, current weather, battery level, weather overlays, and more. It’s all included in one package!
Sean Kelly created ShowCuts, an Apple Store software based on the Apple Siri Shortcut. Once ShowLive is installed, go to your Shortcut gallery and add the following shortcuts.
ShowLive is only a part of what’s available. ShowCuts also comes with shortcuts for ShowAE and ScreenshotSL. To make your icons stand out, use ShowAE to create unique overlays. Finish it off with one of the Mockups available in ShowLive ScreenhotSL shortcut if you’re delighted with your ShowLive setup and icons have been customized.
What’s This ShowLive App And ShowLive Shortcuts All About?
Apple restricts the native theming of iOS devices. This app together with the ShowLive shortcuts aid by making it possible for you to set “favorite themes” on your Home and Lock screens.
☑️ The ShowCuts app lets you explore and download themes for your device while showcasing themes from the top designers.
It’s encouraging to see ShowLive putting effort towards iOS customization. The ShowLive iOS 16 beta is only the start. ShowLive iOS 16 has more amazing features to come, so stay tuned for further updates. ShowLive practically has everything you need in the way of iOS 16 theme shortcuts, iOS 16 widgets, iOS 16 icons, and iOS 16 wallpapers.
☑️ Note: Your Home and/or Lock screens will then display the theme information overlay on a background image. Until you run the ShowLive shortcut again, the theme’s data won’t be updated.
A zip file containing the theme file is downloaded when a theme is chosen from the Themes page. The ShowLive shortcut may create the theme using only the data in this file.
The “bridge” that connects the app to the ShowLive shortcut lets you run the ShowLive shortcut and modify the Home and Lock Screen images, theme elements, and much more.
The ShowLive Helper was created to facilitate changing themes and other things for the end user as easily as possible.
To install themes with this app, you’ll need the ShowLive & ShowLive Helper shortcuts. Before downloading themes, first install and set up ShowLive.
It’s time to download the shortcuts, choose a theme you like, and install it using the ShowLive Helper shortcut now that you have a basic idea of how a theme is installed.
Install Showlive Shortcut
Step 1> Open ShowLive App > Go to Shortcuts > Tap the “GET” button next to ShowLive.
You’ll be prompted in a new window to confirm your want to download the shortcut. Tap “Get Shortcut” from the options.
Step 2> The Shortcuts App’s “All Shortcuts” area will now begin to download and install ShowLive.
☑️ Note: Before downloading any themes from the app, run the shortcut.
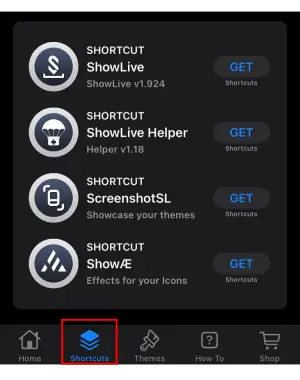
Step 3> Simply tap on the shortcut to start for the first and when the prompts pop up always select “Always Allow“
☑️ Note: The shortcut won’t function correctly if you don’t accept all of the prompts. If you accidentally hit Don’t Allow, you may reset the existing privacy restrictions in the shortcut settings and retry.
Step 4> The shortcut will start the installation procedure, which typically takes a few seconds to finish. Once the shortcut installation is complete, a notification will inform you of this.
That’s all; ShowLive is now set up and prepared for theme installation!
☑️ Note: It is very necessary that you “Always Allow” every time you receive a prompt since some themes depend on different information based on the design, and you may still need to approve prompts as ShowLive functions.
Now that it’s time to install the ShowLive Helper.
ShowLive Helper And Theme Installation
Step 1> Go to the ShowApp and look for the “Shortcuts” section. Next to ShowLive Helper, select “GET.”
You’ll be prompted in a new window to confirm your want to download the shortcut. Tap “Get Shortcut” from the button.
Step 2> The “My Shortcuts” area of your Shortcuts App now will download and install ShowLive Helper.
Step 3> The sharing sheet is where the ShowLive Helper shortcut is typically used. The share sheet will appear from the bottom of the screen after the downloaded theme has finished downloading when you tap to download a theme.
From the list on the sharing sheet, choose “ShowLive Helper.”
☑️ Note: Recommend making changes to the share sheet and placing ShowLive Helper at the very top of the list under favorites.
Step 4> During the initial run, you will be asked for permission. The shortcut won’t work until you select “Always Allow”.
The ShowLive folder that was previously created during the installation of the ShowLive shortcut at path: iCloudDrive/Shortcuts/ShowLive/
You will be given the choice to “Run ShowLive” or “Exit” after receiving confirmation that the theme file has been installed. If you select “Run ShowLive,” the ShowLive shortcut will activate the theme and apply it to your device.
☑️ Note: During this procedure, if you tap anywhere, the installation will failed.
You will receive a message asking you to allow access to various weather data during the first run of ShowLive. The shortcut won’t work until you consistently hit “Always Allow”.
☑️ Note: You will be asked to select one from your picture collection if there is no theme wallpaper installed.
The picture you select for your wallpaper will be copied by ShowLive into the ShowLive folder.
☑️ Note: ShowLive’s first run may take longer than normal. Even though it seems like nothing is occurring, ShowLive is still functioning.
The ShowLive Helper shortcut will end when Exit is chosen. The ShowLive folder still has your downloaded theme installed for future use.
That’s all there is to it! The ShowLive Helper has been set up successfully.
Change ShowLive Theme
Ensure that both the ShowLive and ShowLive Helper shortcuts are installed before continuing.
How To Change The Home Screen With ShowLive
Step 1> Go to the Themes section on the third tab after opening the ShowLive app from the Home Screen. Find a theme you would like to install by browsing.
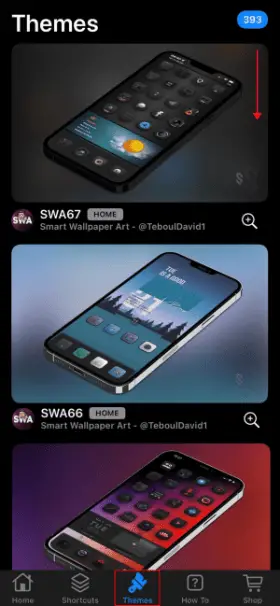
Step 2> When you’ve discovered a theme you like, touch “GET” to download it.
☑️ Note: Some themes are applicable to the Lock Screen while others are to the Home Screen. The “Screen Tag” located below the theme image lets you know which screen the theme is applicable to. Home or Lock screen identification is used.
Step 3> Now, tap ShowLive Helper. The “ShowLive Helper” guide’s steps for installing the theme should be followed.
Step 4> Please wait till the procedure is completed when tapping Allow / Allow Once for each Popup. The ShowLive Helper Shortcut will replace the theme you have already loaded and ask you whether you want to “Run ShowLive” or “Exit.”
Step 5> When the process is finished, tap the Close button to return to the Home Screen.
Wow, you now have a fantastic Home Screen!
How To Change The Lock Screen With ShowLive
Step 1> Go to ShowLive App and select any Lock Screen theme you like.
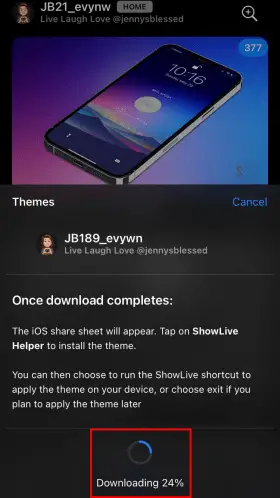
Step 2> To download, simply tap on the theme image.
Step 3> Tap save to files > Save to Downloads when the download has completed.
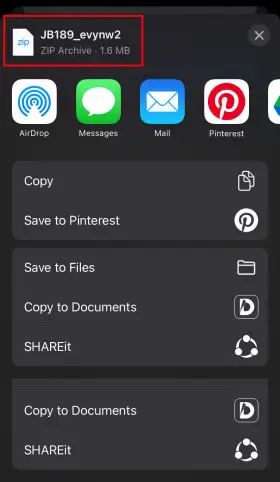
Step 4> Go to the Files Folder > Download, and then unzip ShowLive – LS.json file.
Step 5> Now Select Saved and then Move to Shortcuts > ShowLive Folder
Step 6> To run ShowLive, go to Shortcuts > Run ShowLive shortcut. Allow all coming popups by tapping Allow.
Awesome! Check out your Lock Screen now.
How To Change ShowLive Wallpaper
Step 1> Go to your Shortcuts app and tap the “ShowLive Helper” shortcut to open it.
Step 2> A selection with various choices will appear. Choose “Homescreen” or “Lockscreen” after selecting the “Install Wallpaper” option.
☑️ Note: This only changes the wallpaper used with ShowLive themes. If you do not have a lockscreen theme installed and you select “Lockscreen” from the menu, the wallpaper on the lock screen will not change when you run ShowLive.
Step 3> From the menu, choose the Wallpaper you wish to change.
Choosing a new wallpaper from your picture album will now be required of you. Any image may be used as the wallpaper. It will be properly resized by ShowLive to fit your device.
Step 4> If a request to grant permission appears, choose “Always Allow”. A copy of the chosen wallpaper will be generated and moved to the ShowLive folder.
Wow, that’s it! Now that the wallpaper has been transferred, named, and is prepared for use, you may tap Run ShowLive or select Apply Wallpaper – No Update to quickly change the wallpaper without having to resume ShowLive.
Update Your Theme With Automations
The ShowLive shortcut must be executed once again each time you wish to modify the information on your theme. There are two methods to do this:
- Manually run the ShowLive shortcut
- Shortcut Automations
The ShowLive shortcut may be launched in the background by Personal Automations without any user input. Setting up personal automations in the Shortcuts App is required. The Shortcuts App has to be configured before you can create personal automations.
There are several methods to start personal automations, but the most popular one is to use the Time Of Day feature. A case in point From 6 am to 8 pm, at sunset and sunrise, or even a blend of the two, or at every hour. ShowLive may also be activated via location triggers, which will launch the app and refresh your theme whenever you enter or leave a certain location.
When designing your automations, there are a few key settings to keep in mind.
There are two toggles named “Ask Before Running” and “Notify When Run” that need to be turned off in designing seamless automations. By turning off both of these toggles, you may prevent alerts from being sent to you before and after your personal automation executes the ShowLive shortcut.
You’ve now successfully configured your own automations.
ShowLive Helper Additional Functions
A universal shortcut with many functions is the ShowLive Helper. It is mostly used to manage ShowLive themes, but it can also install and remove wallpaper and theme files.The removal of base64-encoded objects from theme JSON and the ability to encode base64 assets for inclusion in the theme file are examples of advanced functionality. Go to your Shortcuts app and select “ShowLive Helper” to bring up a menu.
Let’s concentrate on handling theme files as installing wallpaper was previously covered in the guide above.
How To Deleted A ShowLive Theme File
The ShowApp provides theme files that contain all the information wanted to apply a theme to use the ShowLive shortcut. The theme file, that’s in the usual JSON format, is downloaded and placed in the Shortcuts directory’s ShowLive folder.
☑️ Theme files have names that match the screens that ShowLive is being used to create.
You have two main options to effectively manage theme files once the Installer menu is displayed: “Delete Homescreen Theme” and “Delete Lockscreen Theme.” When you tap on an action, the associated theme file is first renamed, backed up, and the old theme file is then removed. When developing your personal themes, this is helpful.
☑️ Note: Even just the most recent theme file is backed up.
You’ve now successfully deleted the ShowLive theme file!
Managing ShowLive Theme Files
Only users with experience editing JSON files should engage advanced functions.
JSON, which stands for JavaScript Object Notation, is a lightweight data-storage and data-transfer format. This information is used by ShowLive to execute various tasks inside the shortcut. Theme files with the names configHS.json and configLS.json include this info. The ShowLive theme files may be updated and customized by editing these JSON files in a text editor to rearrange text, apply different overlays, modify effects, and so on.
The majority of assets are base64 encoded and submitted to the JSON for usage by the ShowLive shortcut, setting ShowLive themes besides other theming shortcuts. For this reason, you require the ShowLive Helper shortcut’s advanced features.
Without utilizing a text editor, the advanced methods make it simple to delete and add objects to the theme JSON file. Although it seems simple, a single JSON error can prevent ShowLive from functioning properly or at all.
Theme Your Homescreen Icons
Your Homescreen icons cannot be customized via ShowApp or ShowLive Shortcut. Two approaches are suggested for doing this:
- iOS ShortCuts Method
- Appstore App
☑️ The iOS Shortcuts App is the preferred method for creating themed icons.
It is simple and advised to use iOS Shortcuts to personalize your Homescreen icons. With this technique, you must theme each icon separately and make a shortcut to each app using a personalized icon picture. Once you’ve customized one or two icons, making these app shortcuts is a fast and simple procedure.
There are limitations to using shortcuts to style your icons. Be careful to make sure, along with a few other things:
- You will not receive badge alerts on your app.
- Sometimes you will see a brief banner notification when opening an app.
With an app from the iOS AppStore, you may customize icon themes. Just a few icon-theming apps are available, and they often operate differently from the Shortcuts technique. A profile is created by the app and then applied through iOS Settings. The user experience might vary depending on the app you select, which is why many preferred the Shortcuts new method.
ShowLive Icon Pack For iOS 15 / iOS 16
Vibrant and Colorful or Muted and Dark? Choose from a wide range of incredible icon designs created by the top designers around! There’s something for everyone.
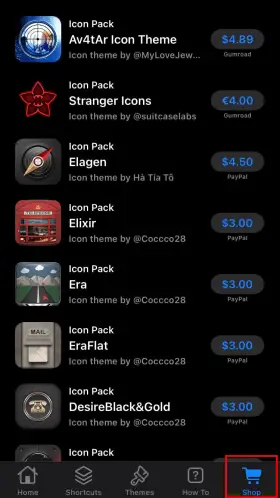
ShowLive does not have a theme for icons. To do so, you’ll need to utilize the iOS Shortcuts app for each icon separately. To update the icons on your Home Screen, utilize the Siri automation approach once you’ve downloaded the icons set from ShowLive.
It’s wonderful that you were able to customize your icons!
The Best ShowLive Alternatives For iOS 16-iOS 15 Customization
ShowLive is so simple to use that even new iPhone users can modify their devices with it. Also, with the ShowLive alternative method, you may also modify the lock screen and home screen.
For you, the best iPA Store is available for free. An amazing collection of Ipa files may be downloaded for iOS devices with or without jailbreak. Get ++ipa applications and cracked ipa games for free. Compatible with iOS 15 as well as all previous iOS versions on the iPhone, iPad, and iPod touch.
What’s New On ShowLive?
ShowLive News And Latest Updates
ShowLive v1.949
ShowLive Shortcut updated:
- Bug Fixes
- Added Kern to Last Update and Battery Text
- iOS 14 is no longer officially supported by ShowLive or the Helper shortcuts.
ShowLive v1.946
ShowLive Shortcut updated:
- Added iOS 16 wallpaper edit and device check so you can have widgets on the lock screen as well as ShowLive themes.
- You will be asked an initial setup question. Default is “false”, change it to “true” if you want the ShowLive theme saved to your recents album for setting manually in the iOS16 wallpaper edit screen. The edit screen will open automatically after the shortcut has created the theme. Leave as “false” to run ShowLive as normal.
ShowLive v1.944
- Added new bar charts which allows new styles to be used.
- Code optimizations.
ShowLive v1.943
- Added new circle charts which allow new styles.
- Code optimizations for more performance.
ShowLive v1.941
- Added new circle charts.
- Added dataAlt for circle charts – temp, precip, humidit, low, high.
- Added new Wallpaper Mask Action.
- Added additional weatherdesc_user3.
- Code optimizations.
ShowLive v1.939 – Helper v1.26
- Added support for multiple image overlays in one theme allowing different coloured or styled overlays. Still no assets required!
- EG, creator ASMI usually has one theme but in different colours. Now we have the option to include the variations (Max 2 for now)
Helper Shortcut updated:
- Added functions to encode new multiple overlays.
- Added function to swap theme overlays without editing the JSON.
- Added back iOS 16 lock screen wallpaper set since it can’t be done otherwise.
ShowLive Helper v1.24
Helper Shortcut updated:
- Added back the function to change iOS16 Lock Screen Wallpaper.
ShowLive v1.937 – Helper v1.23
ShowLive Shortcut updated:
- No longer requires Focus Modes to set themes on iOS16.
Helper Shortcut updated:
- Removed iOS16 beta workaround to set Lockscreen wallpaper
- Download the updated ShowLive v1.937 & Helper v1.23 shortcut’s from the Shortcuts page. Replace the already installed shortcut.
- Backwards compatibility with iOS14 remains the same although moving forward developers may decide to remove this support.
ShowLive v1.936 – Helper v1.22
ShowLive Shortcut updated:
- Added DOTM Action.
- Code optimisations.
Helper Shortcut updated:
- Added DOTM Encoding Action.
- Added Lock Screen Wallpaper set action for iOS 16 b6.
- Please note you still need to set the wallpaper as previously mentioned for iOS 16 b6 with ShowLive Shortcut
ShowLive v1.932
- Added support for iOS 16 b4.
- Fixed language error for iOS 16 b4.
- Code optimisations.
- Please note that this version will no longer show a theme preview. The theme will be saved to your “Recents” photo album.
ShowLive v1.934
- Added support for iOS16 b5.
- Code optimisations.
- Please note there are some steps that must be taken before setting any LS or HS wallpapers automatically with the ShowLive shortcut. If you do not follow the instructions found HERE the shortcut will not set the wallpaper. It is very important that you create both the iOS Focus modes with the exact same and naming & format. “ShowLive On” & “ShowLive Off”.
ShowLive v1.931
- Code optimisations.
- Better blur rendering.
- Added “weatherdesc_user2”.
- Removed “Edit” mode.
ShowLive v1.929
- Fixed an issue with weather walls not showing.
- No version changed on this one. Just a bug fix.
ShowLive v1.929
- Only one shortcut is now required for iOS 14, 15 & 16.
- Shortcut versions for iOS 14 & 15 work as normal and set wallpaper automatically. iOS 16 Version continues to use the workaround but will show a preview of the theme and will also save the image to your “Recents” photo album for setting manually in Wallpaper settings.