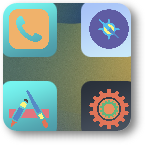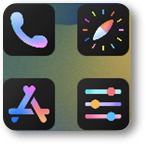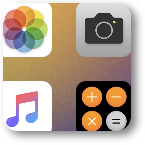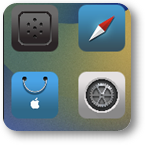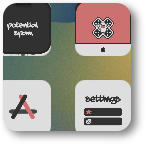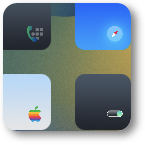Cowabunga IPA With MacDirtyCow ToolBox For iOS 14.0 – iOS 16.1.2 [Online]
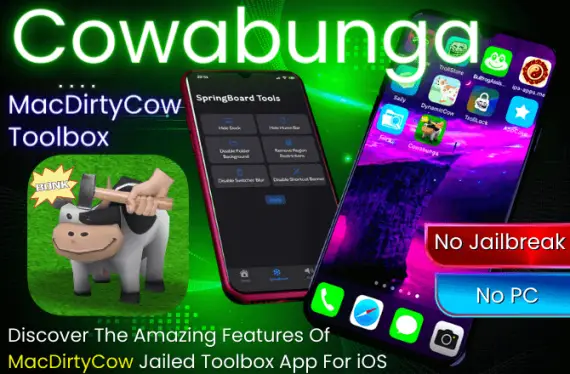
Cowabunga is a powerful tool for iOS users looking to customize their devices without jailbreaking. This Cowabunga toolbox app enables users to obtain access to system-level functionality and make modifications that would usually be available only to users with jailbroken devices because of the MacDirtyCow exploit.
The options are endless for iOS users with Cowabunga, which includes customizing the font on your lock screen and adding new functions. Its compatibility with iOS 14 to iOS 16.1.2 versions is one of its outstanding features. The MacDirtyCow exploit, a strong technique that can get over iOS’ normal restrictions, is used to create the Cowabunga IPA app. You can take use of all the benefits of jailbreaking with Cowabunga without really jailbreaking your iPhone. This makes it the perfect choice for users who want to personalize your device.
Table Contents
- Download Cowabunga IPA
- Cowabunga Features
- Cowabunga Latest Updates
- Download Cowabunga Themes
- Cowabunga Custom Operations
- Cowabunga Custom Locks
- Icon Locks Collection
- Cowabunga Customization Tips
- Cowabunga Install Guide
- Cowabunga IPA Via TrollStore
- Picasso IPA
- Mandela Pro Cowabunga Alternative
- Cowabunga Lite
- Custom Lock Animations iOS
- Cowabunga MacDirtyCow ToolBox
- Cowabunga Source Code
Download Cowabunga IPA [v10.3.2]
Download Cowabunga IPA [10.3.0]
🚀 Download Cowabunga IPA For iOS »
Installing Cowabunga Step By Step »
Cowabunga Lite iOS 15+ Customization Toolbox
Cowabunga Lite iOS is a system customization app that is designed for iOS 15.0-16.5 and onwards. Cowabunga Lite is a new app that allows you to customize your iPhone or iPad without the need for a jailbreak. The Cowabunga Lite iOS works seamlessly with the latest devices and firmware, enabling you to personalize your iOS device according to your preferences.
Cowabunga Toolbox IPA Features [DirtyCow App]
Enhance your iOS experience with Cowabunga IPA:
Springboard:
Cowabunga DirtyCow app is a feature-rich customization platform that allows you to personalize your device in various ways.
✅ Hide Dock: Get rid of the dock for a clean and minimalist look.
✅ Hide Home Bar: Make the home bar disappear for an immersive experience.
✅ Hide Folder Backgrounds: Remove the folder backgrounds for a simple look.
✅ Disable Folder Background Blur: Turn off the blur effect on folder backgrounds.
✅ Disable App Switcher Blur: Disable the blur effect in the app switcher.
✅ Audio: Enhance the audio experience on your device.
Custom Sound Effects:
✅ Upload Your Own Sounds: Import your own audio files in a variety of formats.
✅ Passcode: Customize the passcode keys to match your personal style.
✅ Import Passcode Keys: Easily import passcode files from TrollTools.
Misc:
✅ Custom Carrier Name: Change the carrier name displayed on your device.
✅ Change System Version: Alter the system version shown in your settings.
✅ Enable iPhone X Gestures: Enjoy iPhone X gestures on your device.
✅ Enable Dynamic Island: Access the Dynamic Island feature on iOS 16 or later.
Extra Tools:
✅ Lock Screen Footnote: Add a footnote to your lock screen for added convenience.
✅ Supervise Device: Supervise your device for enhanced security.
✅ Device Organization Name: Change the device organization name.
✅ No Lock on Respring: Keep your device unlocked after respringing.
✅ Numeric Wi-Fi/Cellular Strength: Display the Wi-Fi and cellular signal strength as a numeric value.
✅ Enable dynamic islands for an improved multitasking experience on iOS 16 and above.
✅ Cowabunga IPA is a jailbreak-free toolbox for iOS 14 to 16.1.2, allows you to customize your iDevice and access hidden system settings
✅ It is a powerful tool that can help you to tweak your device without jailbreak.
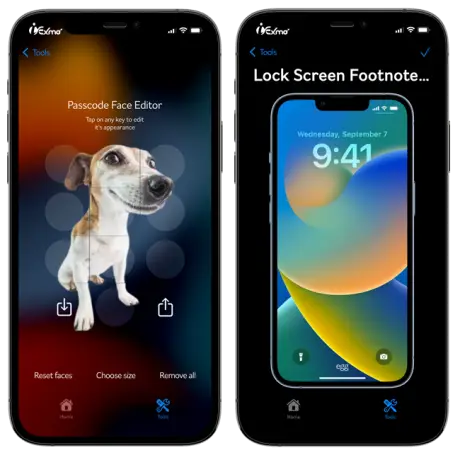
Cowabunga v8.0.4 Update Features Jailed Toolbox Application
The latest version 8.0.0 of the Cowabunga app from MacDirtyCow is packed with exciting new features that are designed to make your iOS device more personalized and user-friendly. Here is a list of the key features that you can expect in this update:
☑️ Custom app icon themes: You can now create and use your own custom app icons to give your device a unique look.
☑️ Custom operations: For advanced users, Cowabunga now offers the ability to create custom operations for even greater customization.
☑️ Custom lock icons: With Cowabunga, you can create custom lock icons for your device and make it truly your own.
☑️ Explore page: A new explore page has been added, allowing you to easily browse and discover passcode, lock, and icon themes.
☑️ Disabling shortcut banner: This feature is now available on iOS 15, and it allows you to disable the shortcut banner, which will persist even after you reboot your device.
☑️ Make shortcuts into app clips: With Cowabunga, you can now easily convert shortcuts into app clips, making it easier to access the apps you use most often.
☑️ Resolution setter: The resolution setter in Cowabunga allows you to adjust the resolution of your device to suit your preferences.
☑️ Notification badge changer: If you’re running iOS 14 or 15, Cowabunga now offers the ability to change the notification badge, making it easier to stay on top of your notifications.
☑️ Custom colors of springboard elements: You can now customize the colors of springboard elements on your device, further personalizing your iOS experience.
☑️ Disabling CC modules background: Cowabunga now makes it possible to disable the background of CC modules, giving you even more control over your device’s look and feel.
☑️ Localization to other languages: The app has been localized to several languages, including French, Russian, Polish, German, Portuguese, Chinese, Vietnamese, Turkish, Hebrew, and Korean, with more to come in the future. Some translations may be incomplete, but the app continues to be updated to improve this feature.
Cowabunga App Themes
Get rid of boring and unappealing app icons and personalize your device with the ability to customize both regular app icons and system icons! Although, due to MacDirtyCow limitations, some icons may appear blurry or pixelated. In such cases, use shortcuts as an alternative.
- Vivacity Theme
- Lollipop Theme
- Odysseus Theme
- Harmony Theme
- Felicity Pro Theme
- Simplest Theme
- Odysseus Dark and more.
Cowabunga Custom Operations
With the ability to change files from custom file paths and run in the background to keep the changes applied, Cowabunga Custom Operations provides advanced customization options for users. You can alter plist values, replace files, or corrupt/disable files by using a file manager to locate file paths. However, be cautious as replacing files may cause bootloops or harm to your device. This feature is intended for more experienced users.
Cowabunga Custom Locks
Add a touch of personalization to your lock screen with Cowabunga’s custom lock screen themes. Any TrollLock theme should work with Cowabunga, and you can find more information on custom themes and animation times.
Picasso IPA – A Cowabunga Alternative For All Devices [iOS 15.0 – 16.5 A12+ Jailbreak]
Cowabunga IPA offers users the ability to customize and tweak iOS versions 15.0 to 16.1.2 without requiring a jailbreak. However, the developer has stated that KFD exploit support will not be added to Cowabunga IPA download.
Excitingly, there is a new project in development called Picasso IPA, which is a fork of Cowabunga. Picasso IPA app is specifically aimed at A12+ devices and will utilize the powerful KFD exploit to enable the installation of tweaks on these devices.
Mandela Pro – A Cowabunga Alternative For All Devices [iOS 15.0 – 16.5 A12+ Jailbreak]
Cowabunga IPA offers users the ability to customize and tweak iOS versions 15.0 to 16.1.2 without requiring a jailbreak. However, the developer has stated that KFD exploit support will not be added to Cowabunga IPA download.
Excitingly, there is a new project in development called Mandela Pro, which is a fork of Cowabunga. Mandela Pro is specifically aimed at A12+ devices and will utilize the powerful KFD exploit to enable the installation of tweaks on these devices.
Get The Latest Cowabunga Icon Locks Collection Via TrollLock Reborn
Are you looking for a new and unique way to customize your iPhone? Then you’ll definitely want to check out the latest Icon Locks Collection with TrollLock by iOS developer YangJiii. This collection is specially designed for the Cowabunga app based on the popular MacDirtyCow exploit.
TrollLock Icon Locks are a creative and fun way to add a new look and feel to your device. They allow you to mask the Lock Screen’s Face ID glyph, which is a feature not normally available in iOS. With TrollLock, you can easily change the appearance of your device and make it stand out from the crowd.
So if you’re interested in downloading the latest Cowabunga Icon Locks Collection with TrollLock by iOS developer YangJiii, be sure to check out the link below. It’s a great way to enhance your iPhone’s customization options and make it truly unique.
🔰 Download Cowabunga Icon Locks Collection »
🚀 How To Set Icon Lock Step By Step With TrollLock Reborn »
Change Home Screen Lock With SFUISoft Clock – No Jailbreak Required!
If you’re looking for a way to change your Lock Screen Clock without having to jailbreak your iOS device, SFUISoft Clock might be just what you need. This method is compatible with iOS 14 through iOS 15.7.1, and it’s an easy and safe way to customize your iPhone or iPad.
Give it a try and see how easy it is to change up the lock screen clock look of your iOS device!
🚀 How To Apply SFUISoft Clock To Your Lock Screen »
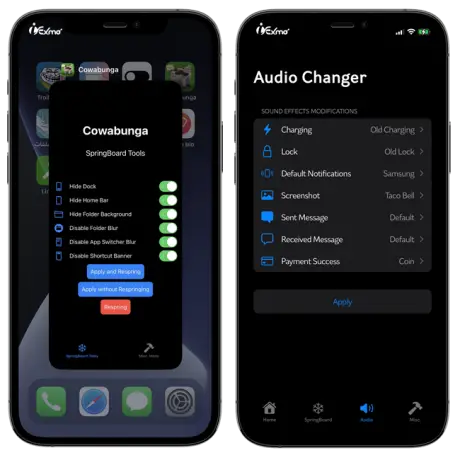
How To Install Cowabunga IPA iOS 14.0 – iOS 16.1.2
Because of the MacDirtyCow hack, the unique toolbox app Cowabunga IPA may be used on iOS 14.0–16.1.2 devices that haven’t been jailbroken. Using IPA installers like Sideloadly or SideStore, you can quickly install this amazing program that gives you the ability to modify the system fonts on your iPhone without jailbreaking. It is simple to install Cowabunga IPA on your device because both of these programs are accessible for Windows and macOS.
Don’t worry if you require a developer certificate. Cowabunga IPA may be signed and installed using your free Apple account for a maximum of seven days before a new signature is required. On iOS 14 to iOS 15.4.1, you may also sideload the IPA using TrollStore, which will grant lifelong access.
Step-by-step guide to install Cowabunga IPA using Sideloadly:
Step 1 > Download the latest Cowabunga IPA from the above download button.
Step 2 > Launch Sideloadly on your PC.
Step 3 > Connect your iOS device to the PC via USB.
Step 4 > Add the Cowabunga IPA file by dragging it into the Sideloadly app.
Step 5 > Sign in with your Apple ID to sign the Cowabunga IPA file.
Step 5 > Click the “Start” button to begin the Cowabunga installation process.
Step 6 > Enter your Apple ID password when prompted.
Step 7 > On your device, go to the Settings app, navigate to “General” and then “Device Management” > Find the developer app associated with your email and tap on it.
Step 8 > Tap on “Trust” to give permission to the app to run on your device.
📌 To install the app on your iDevice, you need to have Sideloadly app. And also you need to connect your iOS device with your computer.
How To Install Cowabunga IPA Via TrollStore For iOS 14 – iOS 15
To install Cowabunga IPA on your iOS device using TrollStore, follow these easy steps:
Step 1 > Download and install TrollStore app for installing IPA.
Step 2 > Download the Cowabunga IPA file on your iOS device using Safari browser.
Step 3 > Share the IPA file with the TrollStore app by tapping on the share button in Safari and selecting the TrollStore icon.
Step 4 > Tap the Cowabunga IPA install button.
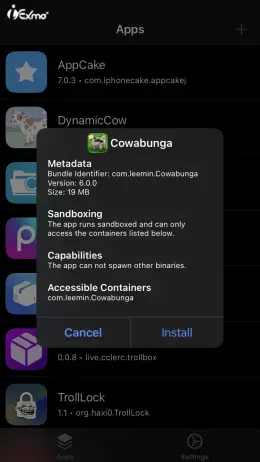
Step 5 > Wait for TrollStore to automatically install the Cowabunga IPA file.
Step 6 > Once the installation is complete, access the Cowabunga app from your Home Screen.
Step 7 > Enjoy using the Cowabunga app.
Benefits Of Cowabunga DirtyCow App
✅ Convenient modification of hidden system settings: Cowabunga IPA allows you to easily access and modify a variety of system settings on your iOS 14 to iOS 16.1.2 device.
✅ No jailbreak required: By utilizing the MacDirtyCow exploit, Cowabunga MacDirtyCow ToolBox allows users to make changes to their device without having to go through the process of jailbreaking.
✅ Easy to use interface: The MacDirtyCow ToolBox app is divided into four sections, Home, SpringBoard, Audio, and Misc. Cowabunga allows for easy navigation and understanding of the different options available.
✅ Customize your device’s appearance: Users may hide the dock and home bar using the SpringBoard Tools feature. Cowabunga can also customize the backdrop and blur effects for folders and the app switcher and personalize the audio effects during charging, lock, notification, screenshot, and payment confirmation tones.
✅ iPhone X gestures on older devices: Cowabunga dirtycow app allows you to enable iPhone X gestures on older devices, providing a more seamless navigation experience.
✅ Continual updates and new features: The latest release of Cowabunga dirtycow app includes new features such as a device model name changer module, a custom audio importing feature, and notifications alerting users when the app stops running in the background.
✅ Respring and Auto-respring option: The dirty cow app offers an option to automatically respring your device and also users can respring their device manually from the home section.
✅ Background Running: With the option to run in background, users can enable it in the home section.
✅ Automatic notifications: The dirty cow app will notify the user when it stops running in the background, ensuring that the user is aware of any changes that may have been made.
Maximize Your iPhone Productivity With MacDirtyCow Apps
The MacDirtyCow App Collection consists of a collection of apps that make use of the MacDirtyCow bug to allow users extra power over their iOS devices. These DirtyCow apps are compatible with all devices and function on all iOS versions, running from iOS 16 to iOS 14.
🚀 Free MacDirtyCow IPA Collection »
InstaSpring is one of the collection’s highlight utilities since it enables users to restart their devices without jailbreaking. TrollLock is a well-known program that delivers unique lock screen glyphs for iPhone and, as of the most recent update, even supports the iPhone 14 Pro series.
The DirtyCow tool collection also contains programs like NoCameraSound, which silences the camera shutter sound, Santander, that enables file system browsing on iOS, and FileSwitcherX, which enables modification of iOS features.
The CCEnabler app gives further control center customization, and the AirDropIconChanger app lets users alter the AirDrop icon if they want even more personalization over their device. TrollLock Wink, a variation of TrollLock with the wink animation set as the default and LittleCow, provides a more thorough experience. Use CarTube to customize the CarPlay background and also get iPhone X features on any iPhone.
Dynamic Island Feature For iOS
Regardless of the device model, users may access and activate the Dynamic Island feature on their iOS 16 devices using the most recent version of DynamicCow. To activate the functionality, it modifies files in iOS 16 to do this. If this feature really interests you, you might also want to have a look at DynamicCow, a program created just for it. For those who want to access the newest features on your iPhones, this feature is a fantastic improvement. DynamicCow also offers a great method to personalize the appearance of your device.
Cowabunga Lite For iOS 16.2 – iOS 16.4
Cowabunga Lite is the latest system customization app that allows you to personalize your iPhone without being jailbroken. Cowabunga iOS download developed by LeminLimez, the app was first released in early beta for Patreons, but will be made available for free once it’s fully ready. Here’s everything you need to know about Cowabunga Lite and how it can help you customize your iPhone.
Download Cowabunga Lite For iOS 16.2 – iOS 16.5 »
🔹 No Jailbreak Needed
Cowabunga Lite allows you to tweak and theme your iPhone without being jailbroken. This is a game-changer for those who want to personalize their device without risking its stability and security.
🔹 Cowabunga Lite Supports iOS 16.2 – iOS 16.4
Cowabunga Lite works seamlessly on Cowabunga iOS 16.2, Cowabunga iOS 16.3, and Cowabunga iOS 16.4, without the need for a jailbreak. All devices, including iPhone 14, are supported.
🔹 Customization Features
With Cowabunga Lite, you can customize your iPhone in a number of ways. Some of the key features include customizing the status bar, app icons, lock screen footnote, carrier name, and more.
🔹 Themes and Tweaks
Cowabunga Lite also offers themes and tweaks that you can use to further personalize your iPhone. The app provides a range of options to choose from, giving you the freedom to make your iPhone truly unique.
Cowabunga Lite is a powerful system customization app that offers a range of features and customization options without the need for a jailbreak. It’s undetectable by jailbreak detection, works on the latest iOS versions, and supports all devices. So, if you’re looking to personalize your iPhone, Cowabunga Lite is definitely worth checking out!
FSUntetherGUI With Cowabunga MacDirtyCow
FSUntetherGUI is a straightforward proof-of-concept that enables untethered code execution on iOS 15, 16, and iOS 17.
With the advancements made, there is now a possibility for Cowabunga MacDirtyCow to achieve full untethered functionality, allowing tweaks to work seamlessly on boot.
The Best Cowabunga Customization Tips And Tricks
💡Change Torch & Camera Icon On Lock Screen »
💡Change RevaUI On Lock Screen »
💡Control Center Icon Changer »
💡Custom Error Text Calculator »
Download Cowabunga Themes For iOS
How To Install Cowabunga Themes
Step 1 > Firstly, you need to download the theme and then unzip the file.
Step 2 > Once the file is unzipped, you can open the Cowabunga app on your iOS device.
Step 3 > After opening the app, go to the ‘Themes’ section.
Step 4 > Then, tap on the files in Cowabunga which can be found on the top right corner of the app’s interface.
Step 5 > Next, select the unpacked folder and click open. You don’t need to select any other files.
Following these steps, you should now be able to use the downloaded theme with Cowabunga Lite on your iOS device without any issues.
How To Carrier Name Change To A Custom Via Cowabunga
If you’re looking to change your carrier name on your iOS device, the Cowabunga method can be a great option. To get started, you’ll need to install Cowabunga from the link provided. Once you have it installed, follow these steps:
Step 1 > Open Cowabunga IPA app.
Step 2 > Go to Cowabunga Settings
Step 3 > Scroll down and find the Custom Operations section
Step 4 > Tap the Name section and change it to “Apple Symbols”
Step 5 > Tap the Type section to change it, and select “Replace”
Step 6 > Copy this path: “System/Library/Fonts/ Core/AppleSymbols.ttf”
Step 7 > Paste the path into the Path section in Cowabunga
Step 8 > Download this file and unzip it: “AppleSymbols.ttf”
Step 9 > Upload the unzipped file in Cowabunga and tap “Apply”
Step 10 > Finally, tap “Respring” to complete the process.
By following these simple steps, you can customize your carrier name on your iOS device and give it a unique touch. Just make sure to download the required file and follow the steps carefully to avoid any issues.
How To Set Anime Clock And Checkra1n Clock For MacDirtyCow
Huy Nguyen, also known as @Little_34306, has created an exciting new way for iOS users to customize their devices. With the use of the Cowabunga IPA app, users can replace the standard file option with Nguyen’s unique and stylish design. This allows for a more personalized and cool experience when navigating through their device’s file system.
If you want to set up a cool Anime-style clock or Checkra1n clock on your iOS device, here’s a step-by-step guide to get you started:


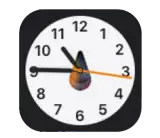
Step 1 > Download the clock style from the provided links.
Step 2 > Open the Cowabunga app on your device.
Step 3 > Go to the tools section and select “Custom Operation”
Step 4 > Tap on the “+” mark to create a new operation.
Step 5 > Choose the “Replacing” operation type.
Step 6 > Add the following path:
/System/Library/ PrivateFrameworks/ SpringBoardHome.framework /Assets.car
Step 7 > Import the downloaded clock style file into Cowabunga.
Step 8 > Tap on the create button to save the operation.
Step 9 > Go back to the Cowabunga home screen, then click on “Fix tweaks”
Step 10 > Finally tap on “Respring” to apply the new clock style.
By following these simple steps, you can give your iOS device a fresh new look and enjoy a customized clock style that suits your personal style. So go ahead and try it out today!
How To Set Checkra1n And Snowflake Icon For Torch And Camera
For iOS 15
For iOS 16
Replace Torch Icon By Paimon Via MDC
Want to add a cool Checkra1n and Snowflake icon for your Torch and Camera on iOS? Here’s a step-by-step guide to help you get started:
Step 1 > Begin by downloading the Checkra1n and Snowflake Icon from the links provided.
Step 2 > Open the Cowabunga app on your iOS device.
Step 3 > Navigate to the tools section and select “Custom Operation”.
Step 4 > Tap on the “+” mark to create a new operation.
Step 5 > Choose the “Replacing” operation type.
Step 6 > Add the following path:
/System/Library/PrivateFrameworks /CoverSheet.framework/ Assets.car
Step 7 > Import the downloaded Checkra1n and Snowflake icon file into Cowabunga.
Step 8 > Tap on the create button to save the operation.
Step 9 > Go back to the Cowabunga home screen, then click on “Fix tweaks”.
Step 10 > Finally, tap on “Respring” to apply the new Checkra1n and Snowflake icon for your Torch and Camera on iOS.
With these simple steps, you can easily customize the look of your iOS device and add a unique touch to it.
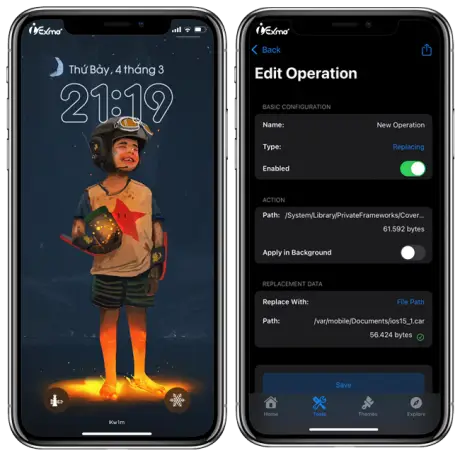
How To Change RevaUI On Lock Screen iOS 15 – iOS 16 Via Cowabunga
If you’re an iOS user looking to add some flair to your lock screen, then you’re in luck. iOS developer YangJiii has recently updated the RevaUI on Lock Screen for iOS 15 and 16, and it’s now available for use via Cowabunga.
This lock screen customization offers a sleek and modern look to your device, and it’s easy to set up with just a few simple steps. Let’s take a closer look at how you can use Cowabunga to add this awesome customization to your lock screen.
Here are the steps to download and apply RevaUI on lock screen using Cowabunga:
Step 1 > First, download the RevaUI on LS file from the provided links and unzip it on your device.
Step 2 > Open the Cowabunga IPA app on your iOS device.
Step 3 > In Cowabunga settings, scroll down and find the “Custom Operations” section.
Step 4 > Tap the “Name” section and change it to “RevaUI.”
Step 5 > Next, tap the “Type” section and select “Replace.”
Step 6 > Copy the path:
/System/Library/ PrivateFrameworks/ CoverSheet.framework/ Assets.car.
Step 7 > Paste the path into the “Path” section in Cowabunga.
Step 8 > Tap the “+” button to add a new operation.
Step 9 > Upload the unzipped RevaUI on the LS file in Cowabunga and tap “Apply.”
Step 10 > Finally, tap “Respring” to complete the process and apply the new RevaUI on LS.
By following these simple steps, you can easily customize your Lock Screen on your iOS device with the RevaUI theme using the Cowabunga app.
How To Set Cool Custom Passcode Via Cowabunga
Cowabunga is an iOS app that has a wide selection of custom passcode designs created by fellow iOS enthusiasts, and they are all available for free for iOS 14 to iOS 16. These passcode designs are a great way to personalize your device and add a touch of creativity to your lock screen.
Whether you’re a fan of minimalistic designs or more colorful and intricate ones, Cowabunga has something for everyone. With such a vast collection of custom passcode designs, you’ll never run out of options to choose from.
Here is the step-by-step guide on how to use the Cowabunga app to download and set custom passcode designs for your iOS device.
Step 1 > Open the Cowabunga app on your iOS device > Navigate to the “Explore” section.
Step 2 > From there, select the “Passcodes” option to view the available designs.
Step 3 > Choose the passcode design that you like and download it to your device.
Step 4 > Next, go to the “Tools” section in the app > Select “Passcode Faces.”
Step 5 > Tap on the arrow button located in the upper right corner and select the “Saved” option.
Step 6 > Choose the downloaded passcode design from the list of saved designs.
Step 7 > The Cowabunga app will automatically set the selected passcode design on your device.
Step 8 > Finally, go to your lock screen and see the amazing custom passcode design you just set up!
With Cowabunga, you can easily personalize your iOS device’s lock screen with a variety of custom passcode designs
How To Change Dialer Faces Via Cowabunga
Are you tired of looking at the same old boring dialer every day? Why not switch things up with Cowabunga’s cool Dialer Faces?
Cowabunga Passcode designs are not limited to Lock screen Passcodes only, they can also be used as Dialer Faces. These cool Dialer Faces are available for free for iOS 14 – iOS 16. Here’s how you can change Dialer Faces via Cowabunga:
Step 1 > Open the Cowabunga app on your iOS device.
Step 2 > Tap on the “Explore” tab and then select “Passcodes”.
Step 3 > Browse through the collection and download the Passcode design that you want to use as Dialer Face.
Step 4 > Go to the “Tools” section in the app and select “Passcode Faces”.
Step 5 > Tap on the arrow button [right side] and go to “Dialer Face Editor”.
Step 6 > Tap on the arrow button [upper right corner] and select the “Saved” option.
Step 7 > Choose the downloaded Dialer Face design.
Step 8 > Cowabunga will automatically set the Passcode design as your Dialer Face.
Step 9 > To see your new Dialer Face, go to your Phone app and tap on the keypad button to bring up the Dialer.
That’s it! Now your Dialer Face will have a brand new look that’s sure to impress. Give it a try and see how amazing your phone can look!
How To Remove Battery Widget Name Using Cowabunga
Step 1 > Go to cowabunga app
Step 2 > Go to tools section and select “Custom Operation”
Step 3 > Tap on “+” mark
Step 4 > Create “plist” operation
Step 5 > Add Path:
iOS 16: /System/Library/PrivateFrameworks/ SpringBoardHome.framework/ SpringBoardHome.loctable
iOS 15: /System/Library/PrivateFrameworks/ SpringBoardHome.framework/ en.lproj/ SpringBoardHome.strings
Step 6 > Plist type: binary
Step 7 > Plistdata, add this:
BATTERIES_WIDGET_ COLLECTION_NAME and let value blank
Step 8 > Tap on create button
Step 9 > Go to cowabunga home > Fix tweaks > Respring
Control Center Icon Changer Using Cowabunga
Download Control Center Icon (Support iOS 14, iOS 15, iOS 16)
Step 1 > Firstly, you need to download the Control Center Icon file from the links provided and unzip it on your device. This will give you access to the necessary files to customize your Control Center Icon.
Step 2 > Next, open the Cowabunga IPA app on your iOS device. This app will allow you to modify the Control Center Icon.
Step 3 > In the Cowabunga settings, scroll down until you find the “Custom Operations” section. This is where you’ll be able to make the necessary changes.
Step 4 > Tap the “Name” section and change it to “Control Center Icon.” This will help you keep track of the changes you make.
Step 5 > Next, tap the “Type” section and select “Replace.” This will allow you to replace the current Control Center Icon with the one you downloaded in Step 1.
Step 6 > Copy the path: /System/Library/ControlCenter/ Bundles/ConnectivityModule.bundle /Assets.car
This is the path you’ll need to follow in order to make the necessary changes to your Control Center Icon.
Step 7 > Paste the path into the “Path” section in Cowabunga. This will allow you to access the necessary files to customize your Control Center Icon.
Step 8 > Tap the “+” button to add a new operation. This will allow you to make the necessary changes to your Control Center Icon.
Step 9 > Upload the unzipped Control Center Icon file in Cowabunga and tap “Apply.” This will replace the current Control Center Icon with the one you downloaded in Step 1.
Step 10 > Finally, tap “Respring” to complete the process and apply the new Control Center Icon. This will ensure that your changes are applied and that your new Control Center Icon is visible.
By following these simple steps, you can easily customize your Control Center Icon on your iOS device using the Cowabunga app. With a bit of time and effort, you can create a personalized Control Center Icon that is unique to you and your preferences.
How To Set A Cool Custom Error Text Calculator iOS 16
Path: /var/containers/Bundle/Application/ <UUID http://com.apple.calculator>/ Calculator.app/ Localizable.loctable
Use the same method as the battery widget, add a plist, and change the error to the desired text.
How To Change Lock Screen Passcode Text iOS 16
Path:
/System/Library/PrivateFrameworks/ SpringBoardUIServices.framework/ SpringBoardUIServices.loctable
PASSCODE_BACKSPACE – Delete
PASSCODE_CANCEL – Cancel
PASSCODE_EMERGENCY – Emergency
PASSCODE_ENTRY_OK – ok
PASSCODE_ENTRY_PROMPT
Use the same method as the battery widget, add a plist, and change the settings above to modify the lock screen passcode text.
Instead Of A Footnote Change Swipe To Unlock Text
Path: /System/Library/ PrivateFrameworks/ CoverSheet.framework/ CoverSheet.loctable
Add plist: SWIPE_UP_TO_UNLOCK and change your value to text you want.
How To Change iOS 16 4G And 5G Signal With Edit Text.
Step 1 > Open Cowagunga App and navigate to the Tools Tab
From there, click on Custom Operations and then on the plus sign (+).
Step 2 > In the new window that appears,
Type “Plist” and then copy the following path:

Set the Plist Type to binary.
Step 3 > Now it’s time to add a value.
For 4G, set the Key to “4G” and the Value to “5G”.
For 5G, set the Key to “LTE” and the Value to “5G”.
Step 4 > Once you’ve added the values, it’s time to respring your device to apply the changes..
How To Creating Custom Lock Animations With Cowabunga
Creating custom lock animations with Cowabunga is a simple and straightforward process.
The first step is to name each frame in your animation sequence with the prefix “trollformation” followed by a number, like trollformation1.png, trollformation2.png, trollformation3.png and so on.
The maximum number of frames you can use is 120, but the actual limit for the size of your animation is probably much lower.
To customize the display length of each frame, you’ll need to define the animations in a json file named “animations.json.” Here’s how you can do this:
Step 1 > Create a new file named “animations.json”.
Step 2 > Define the time interval for each frame in the following format:
{
“1”: 0,
“2”: 0.025,
“10”: 0.01,
“15”: 0.025
}
Note: You don’t need to specify the time interval for each frame. The only frame that needs a defined time is the first one. If you don’t specify a time for a frame, Cowabunga will use the time from the previous frame. The time interval represents how long each frame will be displayed on the screen. It’s important to remember that the frame number must be enclosed in quotes as a string because of how json decoding works.
What Is Cowabunga MacDirtyCow ToolBox?
Unlock the full potential of your iOS device with Cowabunga! This powerful Cowabunga MacDirtyCow ToolBox tool allows you to tweak and customize hidden system settings on your device running iOS 14 to iOS 16.1.2 without the need for a jailbreak. By utilizing the MacDirtyCow exploit, Cowabunga makes it easy to enable or disable various iOS settings with just a few taps.
Once you’ve installed the Cowabunga IPA, the app will be readily available on your home screen. And when you’re ready to make changes, all you have to do is restart your device (respring) and voila! Plus, Cowabunga MacDirtyCow ToolBox even has an option to automatically respring your device for you.
Please note that some changes may require the Cowabunga ToolBox app to run in the background with Location Services enabled. And, some options may require multiple attempts to apply. But once the changes are applied, they are permanent on iOS 14.0 to iOS 14.8.1.
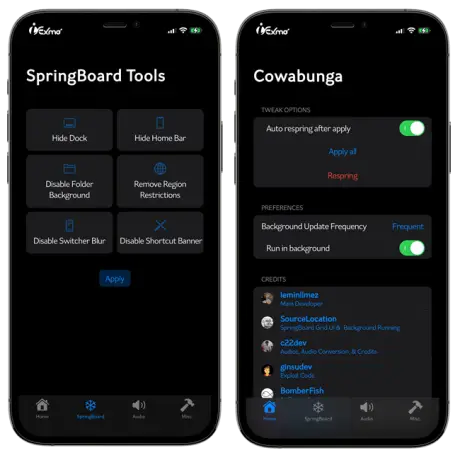
With Cowabunga DirtyCow ToolBox, you can change your system version for iOS 15+, and even enable iPhone X gestures on older devices for a smoother navigation experience. Swipe up from the bottom to go to the home screen, swipe up and hold to access the app switcher, swipe down from the top-right corner to access Control Center, and from the top-left to access Notification Center.
And the best part? Cowabunga is constantly evolving, with new updates and features added regularly. The latest release includes a revamped user interface and exciting new features such as a device model name changer, a custom audio importing feature with playback previews, and notifications to alert you when the app stops running in the background. Upgrade your iOS experience with Cowabunga DirtyCow ToolBox today!
Who Create Cowabunga DirtyCow ToolBox
The mastermind behind the Cowabunga DirtyCow Toolbox is none other than Leminlimez. This skilled iOS developer has been working diligently on the creation and upkeep of the tool. Cowabunga is the first solo app that Leminlimez has created with Xcode, showcasing their expertise in the field.
Cowabunga GitHub Source Code
Cowabunga is an open-source application, which means that its creators have made the source code accessible to the general public via a GitHub repository. Because of this, the tool is a community-driven project, and anybody with an interest in iOS programming may contribute to it.
The MacDirtyCow vulnerability, created in C language, is used by Cowabunga to access the iOS file system supporting iOS 14, iOS 15, and iOS 16. The exploit app is built in Swift, one of the most well-known programming languages for iOS development.
Talented Developers Behind The Revolutionary Cowabunga Tool
The Cowabunga tool is the result of the hard work and contributions of several individuals and groups. The following is a list of credits for the development and maintenance of the tool:
👨💻 TrollTools for providing the ipabuild.command.
👨💻 FontOverwrite for contributing exploit code.
👨💻 SourceLocation for redesigning the Springboard UI.
👨💻 BomberFish for adding AirPower sound.
👨💻 c22dev for adding custom audio importing encoding, fixing AirPower, and presets audios.
👨💻 DynamicCow for DynamicIsland tweak and improve plist function.
👨💻 Evyrest for providing location-based background running.
👨💻 Mineek and SantanderMacDirtyCow for providing an initial code basis.
👨💻 dayanch96 for creating the DockHider app icon.
These contributors have played a vital role in the development and maintenance of the Cowabunga tool, and their contributions have helped make it the powerful and user-friendly tool that it is today.
Frequently Asked Questions (FAQ) About Cowabunga
How to install Cowabunga IPA on iOS?
Installing Cowabunga IPA on iOS requires the use of a tool such as Sideloadly or SideStore. This allows you to install the app on your non-jailbroken device using your Apple ID to sign the IPA file.
Is a jailbreak required to use Cowabunga?
A: No, a jailbreak is not required to use Cowabunga. The tool utilizes the MacDirtyCow exploit to allow for changes to be made to the device without the need for a jailbreak.
Can I use Cowabunga on a jailbroken device?
Yes, Cowabunga can be used on jailbroken devices, but it is not necessary as the tool utilizes the MacDirtyCow exploit to modify system settings without the need for jailbreak.
Does Cowabunga work on iOS 15?
Yes, Cowabunga is compatible with iOS 14 to 16.1.2, allowing users to access and modify hidden system settings on these versions of iOS.
How to remove Cowabunga?
To remove Cowabunga, simply delete the app from your device.
What is the Cowabunga IPA?
The Cowabunga IPA is the installation file for the Cowabunga tool. It can be sideloaded onto your iPhone using an IPA installer.
What is the MacDirtyCow ToolBox?
The MacDirtyCow ToolBox is a suite of tools that utilize the MacDirtyCow exploit to provide access to hidden system settings on iOS 14 to iOS 16.1.2 without the need for a full jailbreak.
Do I need a developer certificate to use Cowabunga?
No, you can use your free Apple account to sign and install Cowabunga IPA and use it for up to 7 days before it needs to be re-signed.
What’s New In Cowabunga
Cowabunga v10.2.0
- Added JIT for improved performance.
- Added date display in status bar via breadcrumb.
- Automation available through shortcuts using cowabunga://dateset URL.
- Updated button on home page for date display.
- Added service badge customization in status bar.
- Added ability to set data network type.
- Changed date string display on iPads.
- Added ability to reset status bar using cowabunga://statusbar:reset URL scheme.
- Added option to choose respring type (frontboard or backboard).
- Fixed issue with forcing MDC.
Cowabunga v10.1.0
- You now have the option to enable v8 and/or v10 theming for your device. This means you can choose the type of visual theme you prefer for your iOS experience.
- Padding for file path replacing operations has been added, making it easier for you to manage your files and folders within the system.
- Keyboard buttons audio has been added back, so you can hear the sound of the keyboard as you type.
- The icon theming feature now includes more safety measures. The system will attempt to revert corrupted files before aborting, ensuring your device remains stable and functional.
- Error messages have been improved to provide more detailed information and help you better understand any issues you may encounter.
- Springboard tools view sizing has been fixed for iPads, ensuring a more seamless and consistent experience across all devices.
- Springboard tools have also been fixed for RTL (right-to-left) languages, making the system more accessible and user-friendly for individuals who prefer to use these languages.
- The backend repo for the explore page has been updated, ensuring that you have access to the latest content and features.
Cowabunga v8.1.4
- Padding generation is now an option for type substitution actions when importing.
- redesigned the main page’s Patreon layout.
- The problem with springboard tools not applying has been fixed.
Cowabunga v8.1.3
- You may now change your custom operations author name from the home screen.
- With iOS 14, springboard tools may now be uninstalled without having to restart.
- updated notice with better language.
- System Version setting was removed.
- Corrected the corrupting effect of renaming a replacement operation.
Cowabunga v8.1.2
- Cross compatibility between custom procedures in FileSwitcherPro and Cowabunga (importing .fsp files).
- Implementing safety measures for custom activities import:
- Now, imported operations are by default disabled.
- A warning has been included if an imported operation modifies /var.
- resolved the issue with the stalled icon cache reset.
Cowabunga v8.1.1
- Creating operations were added.
- Resolved crashes when a custom procedure becomes corrupt; perhaps, we can identify the cause.
- Resolved bootloop after clearing the icon cache.
Cowabunga v8.1.0
- Custom fonts are now available! You can create your font pack and import .ttf, .ttc, and .otf files to them.
- It’s important to note that font files must be named the same as what they replace when you import them (i.e. SFUI.ttf for the default font).
- There have been updates to custom operations, including importing and exporting .cowperation files and color operations.
- Deleting plist keys in custom operations is now possible.
- You can now import icon themes from .theme files from the share menu on iOS 15.
- The explore page now includes searching and filtering options.
- Disabling screen time now removes it from icloud-managed devices as well.
- Cowabunga’s app icon previews are now in HD, and custom locks now work on some compatible iPads.
Cowabunga v8.0.4
- The app icon for Cowabunga is now editable.
- CC Module colors were added.
- Saves springboard color preferences now.
- The use of info buttons and icons in titles.
- Enhanced consistency while using custom app icon themes.
- Whitelist features for anti-revoke have been added.
- With custom operations, a crash was fixed.
- Lock not applied has been fixed.
- Applied icon themes no longer cause crashes.
Cowabunga v8.0.2
- The capacity to modify and use dialer keys.
- Under the share menu, you may now import.passthm files and.zip files of app icons. (should Assist those who couldn’t choose themes via the file manager, perhaps)
- Many small upgrades.
- No longer visible on incompatible devices are locks.
- Locks with spaces in their names could not be deleted, which was fixed.
- Various fixes for crashes and bugs.
Cowabunga v8.0.1
- Fixed the issue where imported passcodes couldn’t be saved.
- Fixed issue that prevented locks from being downloaded.
Cowabunga v7.0.2
- On iOS 14.0-15.3.1, the exploit was fixed.
- Returned the Audio tab to the bottom.
- The carrier changer crash was fixed.
- TrollStore privileges were fixed.
- For iOS 16, more phone settings and iOS 15 images are displayed.
Cowabunga v6.0.0
- UI Redesign.
- Individual sound effects.
- Running in the backdrop to hide the dock.
- Remove regional constraints.
- Significant development in stability.
Cowabunga v5.2.1
- Possible bootloop with the Device SubType switcher has been fixed.
Cowabunga v5.2.0
- Gestures on non-compatible devices for the iPhone X.
- Dynamic Island on incompatible (iOS 16+) devices.
- On iOS 14, the System Version Changer no longer displays.
- Enhanced backend.
- Slightly higher success rate.
Cowabunga v5.1.0
- AirPower sound enabler while charging.
- Small protection against using the blank system version.
Cowabunga v5.0.0
- The app has changed its name to Cowabunga.
- Gorgeous new app icon and new UI.
- Choice to turn off app switcher blur and shortcut banner.
- In the settings app, there is an option to change the system version.
- Definitely more reliable and cleaner code.